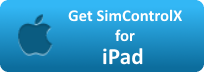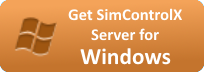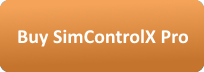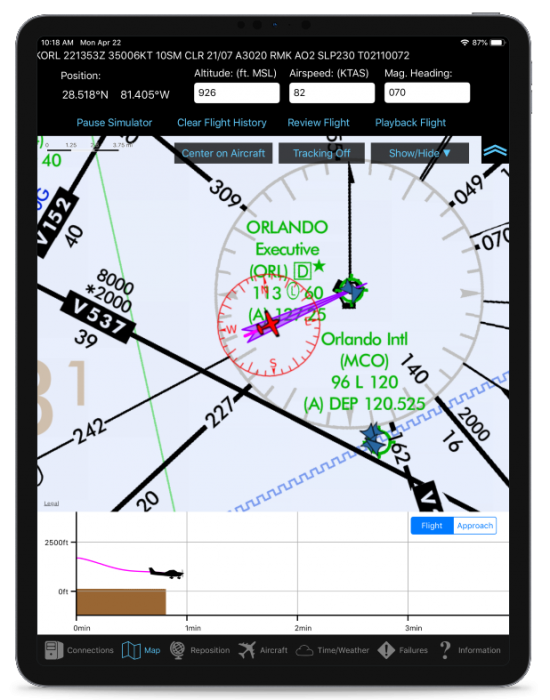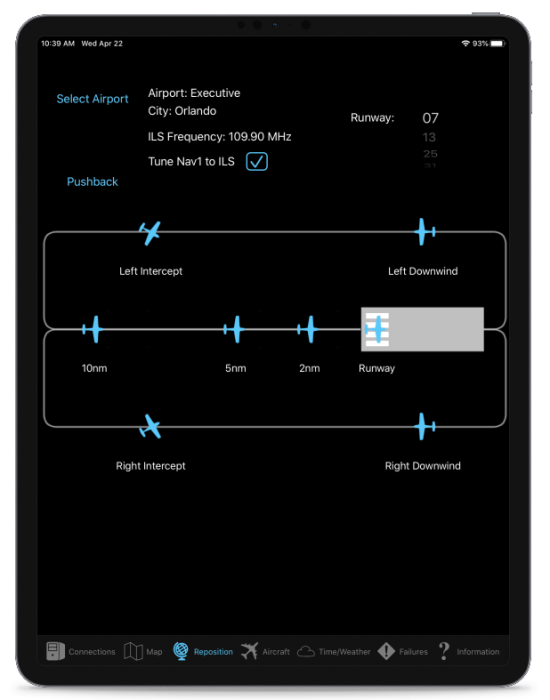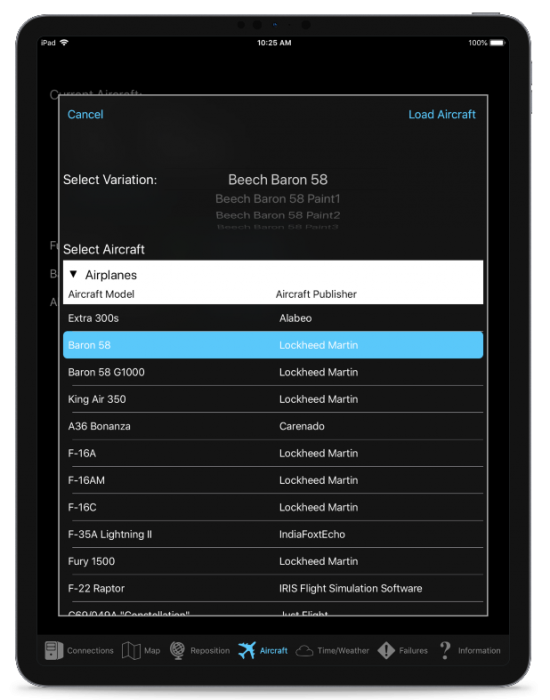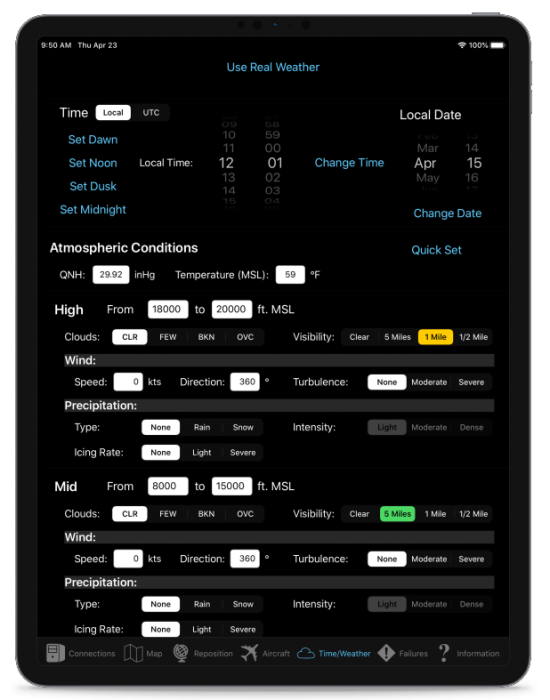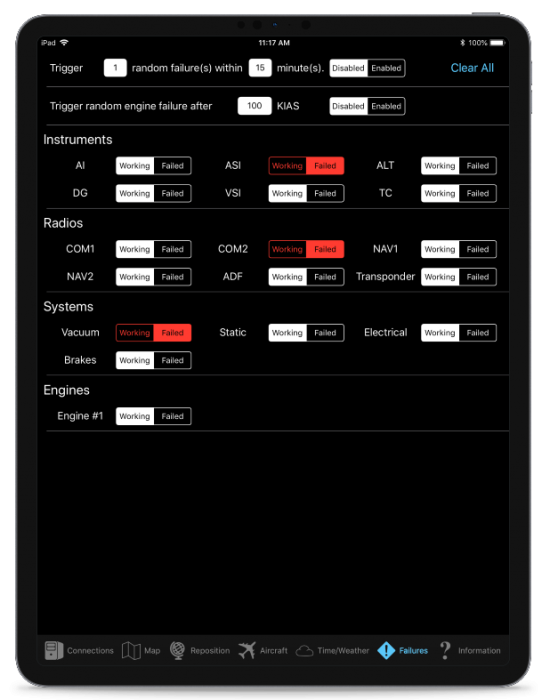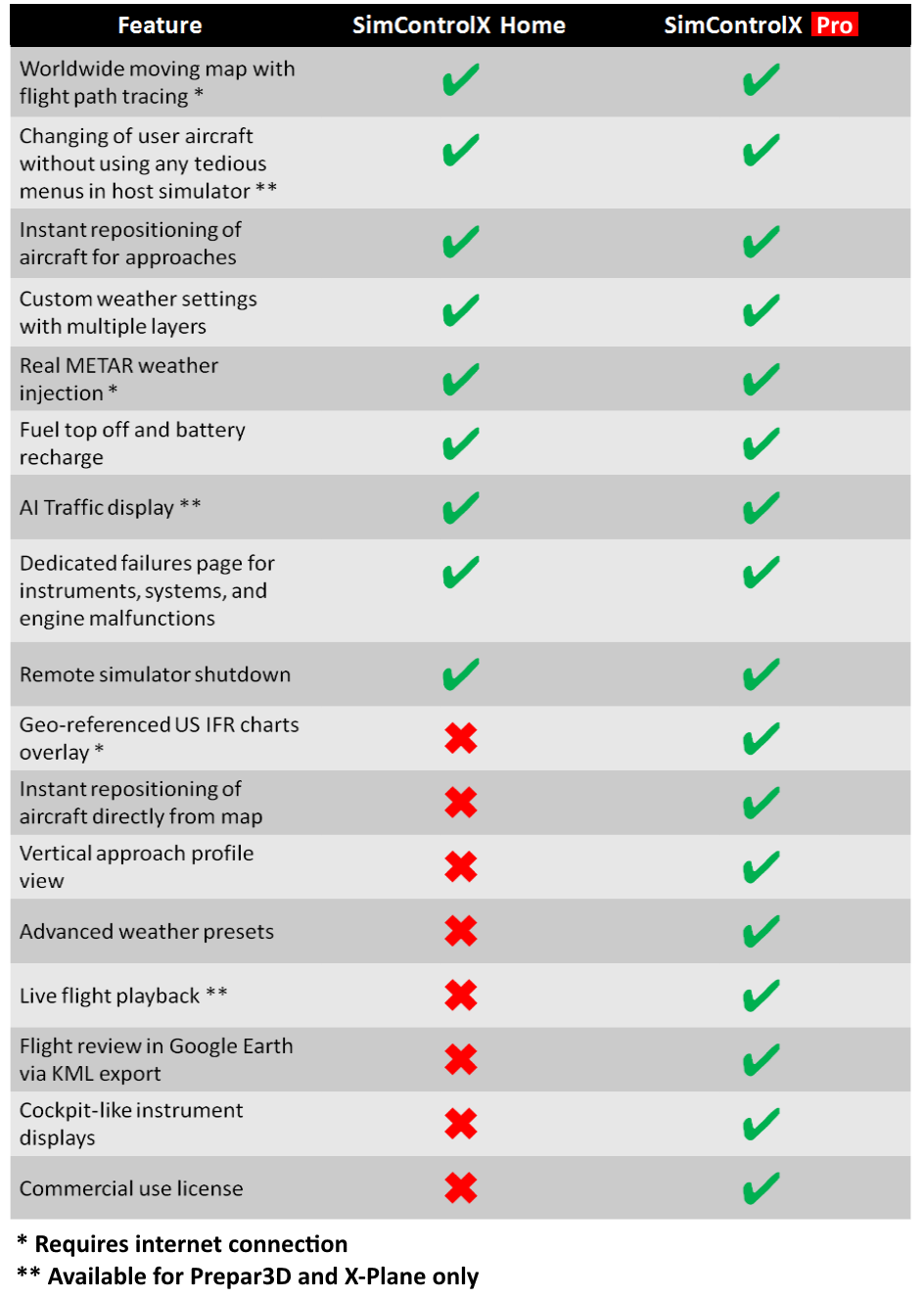SimControlX Pro is the professional upgrade for SimControlX, a powerful iPad Instructor / Operator Station(IOS) for your simulator. SimControlX Pro is equipped with all the necessary features required for an instructor station on a FAA AATD or BATD level flight simulator. SimControlX Pro brings several additions to SimControlX’s already robust feature set, including geo-referenced US IFR charts, advanced weather presets, flight playback and review, vertical approach profile, and cockpit-like instrument readouts.
SimControlX Pro will enhance your flight simulator experience unlike any other app on the market! It uses Wi-Fi to communicate to the simulator via custom server software, to grant users the ability to reposition aircraft instantly, change the wind and weather, fail engine components or instruments and much more. This helps make the experience fun, by alleviating many of the common complaints, distractions, and tasks that require navigating through multiple computer screens.
A SimControlX Pro license is required for any use of SimControlX outside of your own personal use in your own personal home. This license is also required for commercial use directly or indirectly using SimControlX, such as in flight schools or use by freelance ground or flight instructors.
Supports Prepar3D® v3.4, v4.0+, v5.0+, X-Plane 10 [64-bit] and X-Plane 11